正规极速赛车平台群二维码:微信二维码怎么放到word
发布时间:2025-05-21 浏览数:0
微信二维码怎么放到word在数字化时代,微信二维码已成为人们日常生活中不可或缺的一部分。无论是商务交流、朋友聚会还是线上购物,二维码都能提供便捷的连接方式。而将微信二维码添加到Word文档中,可以方便
微信二维码怎么放到word
在数字化时代,微信二维码已成为人们日常生活中不可或缺的一部分。无论是商务交流、朋友聚会还是线上购物,二维码都能提供便捷的连接方式。而将微信二维码添加到Word文档中,可以方便地分享给他人或嵌入到各种文档中。本文将详细介绍如何在Word中添加微信二维码,帮助您轻松实现这一操作。
一、准备微信二维码
在将微信二维码放入Word文档之前,首先需要生成一个二维码。以下是在微信中生成二维码的步骤:
- 打开微信,进入“我”的界面。
- 点击“钱包”。
- 在“钱包”页面中,找到“收付款”选项。
- 点击“收付款”,进入二维码生成页面。
- 在二维码生成页面,选择“我的二维码”。
- 点击“生成二维码”,即可生成微信二维码。
二、将微信二维码放入Word文档
将生成的微信二维码放入Word文档,有几种不同的方法:
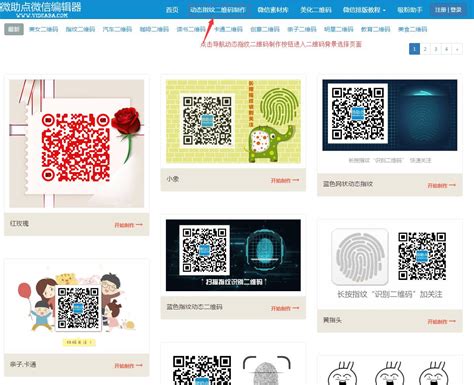
方法一:直接粘贴
- 打开Word文档,将光标定位到想要插入二维码的位置。
- 在微信中长按生成的二维码,选择“复制”。
- 返回Word文档,右键点击插入的位置,选择“粘贴”。
- 粘贴后的二维码可能会失真,可以通过调整大小和对比度来优化。
方法二:使用“插入”菜单
- 打开Word文档,将光标定位到想要插入二维码的位置。
- 点击“插入”菜单,选择“图片”。
- 在弹出的对话框中,选择“本地上传”,然后找到微信二维码图片并点击“插入”。
- 插入后的二维码同样可能需要调整大小和对比度。
方法三:使用在线工具
- 在网络上搜索“Word二维码插入工具”或类似关键词,找到合适的在线工具。
- 根据提示上传微信二维码图片。
- 选择合适的格式和尺寸,然后下载到本地。
- 将下载的二维码图片插入到Word文档中。
三、优化微信二维码在Word文档中的显示效果
- 调整大小:根据Word文档的页面大小和排版需求,调整二维码的大小,确保其既美观又易于识别。
- 调整对比度:如果二维码颜色较浅,可以通过调整对比度来提高其可读性。
- 添加边框:为了使二维码更加突出,可以在其周围添加一个边框。
四、总结
将微信二维码放入Word文档是一个简单而实用的操作,可以帮助您在文档中更好地展示信息。通过以上步骤,您可以在Word中轻松地插入和优化微信二维码,使其在文档中发挥更大的作用。希望本文能为您提供帮助,让您在工作和生活中更加便捷地使用微信二维码。
标签:
微信二维码怎么放到word
分享:
下一篇:视频转二维码免费软件






